Style Separators are a useful trick in Word that’s been forgotten even by Microsoft itself! Use style separators to have Table of Contents (TOC) entries that use only part of the heading text or text that doesn’t look like a heading. Adding footnotes or endnotes to your document isn’t difficult; removing one, some, or even all, is even easier. But here’s the thing: It’s the reference number or mark that you delete (in the body of the text); NOT the footnote or endnote itself. If you delete the footnote or endnote itself, Word for the web renumbers the notes in a new order. Endnotes Separator. The same applies to Endnotes. If there are Endnotes in the document, the Notes Pane will show Endnote Separator, Endnote Continuation Separator and Endnote Continuation Notice for you to edit to your heart’s delight. Footnotes and Endnotes in Word Hide any footnotes and endnotes in a Word doc Adding Footnotes to Pictures. Customizing and Troubleshooting Footnote and Endnote Separators. If your documents contain footnotes or endnotes, you will have run into the concept of separators, which are the short (or long) lines Word inserts between your body text and the footnotes at the bottom of the page or the endnotes at the end of the document or section. Footnote font, footnote font size, footnote superscript, and footnote spacing - this video will explain how to change these attributes. Change the footnote font size, and formatting. To change the font, size and formatting of footnotes: Click the HOME tab, and then in the Styles group, click the arrow for more options. Or, press ALT+CTRL+SHIFT+S.
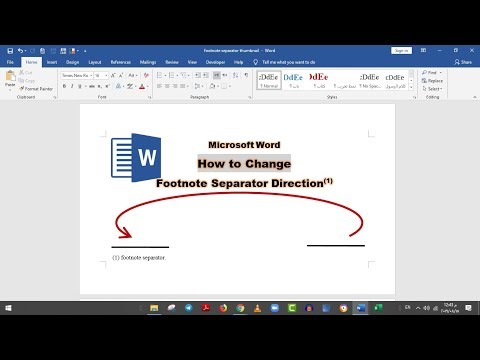
- Select the View tab on the ribbon menu and select Draft (or Normal) under the Document Views menu
- While in the Draft view, go to the References tab on the ribbon and select Show Notes under the Footnotes section
- The document will split into 2 frames and in the Footnotes dropdown box select Footnote Separator or Footnote Continuation Separator, whichever one pertains to your document
- Place your cursor in front of the separator line and go to the Home tab
- Open the Paragraph dialog box launcher by clicking in the lower right hand corner of the Paragraph section
- In the Indentation section of the dialog box, click the Special: drop down menu and make sure None is selected
- To return back to Print Layout View go back to the View tab and select Print Layout from the Document Views section
If you are using footnotes in Word, you have control over where they appear in your document. In other issues of WordTips you learned that you can place them at the end of the text on a page, or at the bottom of the page itself. Regardless of the placement, Word can print a separator between your main document text and the footnotes. The default separator is a solid line, but you can either change or delete the footnote separator, as desired.
Word For Mac Footnote Separator Free


How To Edit Footnote Separator
To change the footnote separator, follow these steps:
Footnote Separator Word
- Make sure you are viewing your document in Draft view.
- Display the References tab of the ribbon.
- Click the Show Notes tool.
- If you have both footnotes and endnotes defined in your document, Word displays the View Footnotes (Word 2007) or Show Notes (Word 2010) dialog box. (See Figure 1.) Click on the View Footnote Area radio button and then click on OK.
- Using the Notes drop-down list at the top of the Footnotes window, choose Footnote Separator. Word displays the current separator in the window.
- Change or delete the separator, as desired.
- When you are satisfied with the appearance of the separator, close the footnote window.
Figure 1. The Show Notes dialog box.