How To – How To Create Your Own Label Templates In Word
Sep 30, 2016 Insert a picture, graphic, clipart, etc. That you want to use on your label. Be sure to make it small enough to fit on the label (you may have to guess at first.) IMPORTANT:Click on the graphic BEFORE you start the mailing label process. Click on the Mailingstab; In the Creategroup, click on Labels. In the Envelopes and Labelsdialog box, use the. Mar 27, 2018 I am using a 2x4 label where I want my return address and logo, then the recipients address. I can create the plain mail merge labels easily, but I can't get my return address to print on them all. When I follow the instructions in the aforementioned thread, I get only one label per page, multiple pages. It’s possible to add a graphical image to a mailing label in Word 2013. You can do it to a sheet of labels that are identical or when you’re merging names from an address list. When you’re creating a sheet of identical labels, simply type and format the label that you want in the table’s first cell, such as your own name and address to.
Template Tuesday Presents...how to create label templates in Word using Create Labels & Insert Table tools.
How To Create A Label Template In Word Using Create Labels

With “Create Labels”, you enter the measurements of your sheet labels and the tool automatically creates a suitable label template. You will need the following measurements:
- Page Size (and Orientation)
- Page Margins (Top Margin and Left Margin)
- Label Height and Width
- Vertical Pitch and Horizontal Pitch
- Number of Labels Per Row (Across) and Per Column (Down)
To start the Create Labels tool, open a new blank document in Word. Click on the Mailings tab and select Labels (on the left hand side). This opens a dialogue box called Envelopes and Labels. To create a template:
Step 1: Click on Options; this opens a dialogue box called Label Options.
Step 2: Click on New Label; this opens a dialogue box called Label Details.
Step 3: Enter your required measurements. We recommend using this order:
- Page Size (& Orientation) – A4 is 210mm by 297mm.
- Labels Across & Labels Down – number of labels in each row and column.
- Label Width & Height – for round labels, enter the diameter into both fields.
- Vertical Pitch & Horizontal Pitch – these are label height plus row gap height and label width plus column gap width respectively. If there are no gaps enter just the label height or width.
- Top Margin & Side (Left) Margin – if Word takes issue with the measurements you’ve provided so far, set all the margins to 0mm, enter your other measurements again, and then add in your margins.
Step 4: Give your template a name, and click OK. This returns you to Label Options.
Step 5: Click on OK; this returns you to Envelopes and Labels.
Step 6: Click on New Document; this opens a new document containing your template.
Template Tuesday Top Tips For Using The Create Labels Tool
- Word templates represent sheet labels using a table. Each cell represents a label (or a gap between labels). They can only represent labels as a grid of rectangles and/or squares; they cannot show any shaping, including oval and round labels or rounded corners on rectangle and square labels.
- The table is borderless so it doesn’t get printed along with your designs. Its outlines will be shown as dotted grey lines. If you cannot see the table, Table Gridlines are turned off. Left click once anywhere in the middle of the page to bring up the Table Tools Layout tab at the top of the page. Click on the View Gridlines button on the left hand side.
- Enter your measurements (except number across/down) as a value, followed by a single blank space, followed by the measurement unit symbol. For example: “70 mm”.
- Word uses centimetres by default. Label measurements tend to use millimetres. You can stick with centimetres (and convert the measurements) or change Word’s measurements to millimetres.
Word: Click on File, Options, and Advanced. Scroll to Display and set “Show Measurements in units of” to millimetres.
Word For Mac: Click on “Word” in the menu bar and select “Preferences”. Select “General” from Authoring & Proofing Tools, and set “Measurement units” to millimetres. - After creating your template, save a copy before adding your design.
How To Create A Label Template In Word Using Insert Table
As Word templates are basically tables, you can simply create a table that replicates your labels. You will need the same measurements as above BUT you will need row gap heights and column gap widths (rather than vertical and horizontal pitches) and all four page margins. There are two stages: creating a suitable starting document and adding a suitable table.
Create A Suitable Starting Document
- Open a new blank document in Word. This creates a portrait A4 page. To create a landscape template, click on the Layout tab, then on Orientation, and select Landscape.
- Next you need to enter the correct measurements and margins for your page. Click on the Margins option in the Layout tab and select Custom Margins. This will open a Page Setup dialogue box.
- On the Margins tab, enter your top, bottom, left, and right page margins and set the gutter margin to 0mm.
- On the Paper tab, check that the page size is A4 with the measurements 210mm and 297mm.
- Finally, on the Layout tab, set the header and footer to 0mm. Click OK to make your changes.
Word may now warn you that your margins are “outside the printable area”. You can ignore this warning. If Word splits your table onto two pages (or adds a blank page), set the bottom margin to 0mm.
Add A Suitable Table
- Click on the Insert tab at the top of the page. Select Table and Insert Table.
- Enter the number of rows and columns you need and press OK.
- If there are no gaps between your labels, enter the number of rows and columns.
- If there are gaps, you can represent them with additional blank rows and columns OR incorporate them into the rows and columns that represent their own rows and columns where possible. So, for example, if you have three columns with gaps, you need a table with five columns (three representing the labels themselves and two representing the gaps).
Editing Your Table
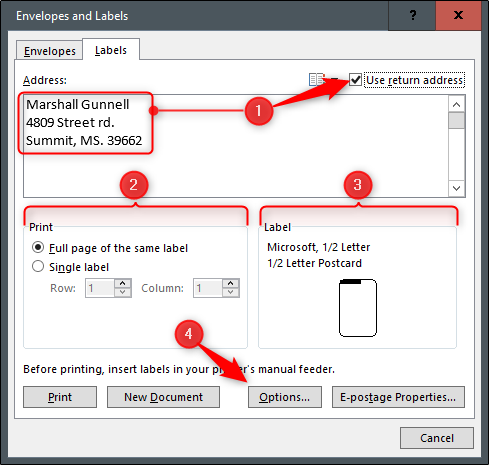
This adds a generic table; it needs amending to create a suitable template. Move your cursor to the top left corner of the table and left click on the four headed arrow icon that appears to select the table. Make these changes:
- Remove Borders; select the Table Tools Design tab, click on Borders, and select No Borders.
- Set Table Properties; select the Table Tools Layout tab and click on the Properties button. Click on the Table tab. Under size, set the preferred width to the total width of your labels (i.e. from the left edge of the first column to the right edge of the last column). Under alignment, select “Center”. Click on Options, set cell margins and spacing to 0mm, and turn off “automatically resize to fit contents”.
- Set Row Properties; click on the Row tab in Table Properties. Under size, enter your label height and set it to “Exact” (NOT “At least”). Under options, deselect both options. If there are gaps, use “Next Row” to change each row height as needed.
- Set Column Properties; click on the Column tab in Table Properties. Under size, enter your label width. If there are gaps, use “Next Column” to change each column width as needed.
- Set Cell Properties; click on the Cell tab in Table Properties. We recommend a centralised alignment but this depends on your label design. Under options, set cell margins to “Same as the whole table”, select “Wrap text”, and deselect “Fit text”.
- Centralise Table; click on the Table Tools Layout tab and select the centre icon in the set of nine alignment options.
Finally, we recommend saving a copy of your blank label template before adding your design.
Next Week On Template Tuesday: Conflict Resolution – How To Make Sure Your Software & Your Template Are Compatible
Avery Wizard Software is no longer supported. To add a company logo to your return address labels, use our Avery Design & Print Software
Make your return address labels stand out with a little embellishment. Avery® Easy Peel® Return Address Labels have more room so you can include a graphic along with your text. These simple step-by-step directions will show you how easy it is to add a company logo and give your address labels a professional look.
Step 1: Get Started
Free Shipping Label Template
Download a free copy of Avery Wizard Software for Microsoft® Office. After the quick installation, start Microsoft® Word and click on the Avery icon on your toolbar to launch the Avery Wizard. Click Next to start a new project.
Step 2: Select Your Avery Product
Enter the product number or description, then click on the Search button. Choose your product from the list, then click Next.
Step 3: Select an Avery Template to Customize
You'll find a variety of options to choose from, including blank templates and an assortment of predesigned templates. Click on the template you want to use. Don’t worry about the image—later on you’ll be able to replace the placeholder graphic with your own. Click Next.
Step 4: Choose How You Want to Enter Information
To create return address labels, select Create a sheet of identical layouts, then click Next.
Step 5: Customize, Design and Select Print Options
Personalize the template by replacing the placeholder text with your information. To add your graphic, click on the placeholder graphic in the layout, then click the Insert Clip Art button on the Avery Wizard toolbar (Tip: it's the small box with an icon of a person inside. Hover over it, and the description 'Insert Clip Art' will appear). Find the file of the graphic you'd like to use on your computer, then click Insert. Adjust the size or placement of your graphic on the layout, then click Next.
How To Put Logo In Shipping Label In Word For Macbook Pro
Step 6: Print Preview
Free Shipping Label
Click on the Print Preview button to see how your project will print. You can click Close at the top of the print preview screen and select Back if you need to go back and edit.
How To Put Logo In Shipping Label In Word For Machine
Step 7: Finish
How To Put Logo In Shipping Label In Word For Mac Download
After you've previewed your project and made any edits, click on the Finish button. Keep in mind that once you select Finish you won't be able to go back and edit your project within the Avery Wizard; however, you will be able to make edits to each label within the Microsoft® Word document.